 |
| Email Home Page |
 |
| Email Home Page |
|
|
|
How would you feel if you suddenly lost ALL of the important files on your computer. This can happen due to operator error, computer failure or through the infection of malicious software. Too many people believe that the files on their computer are perfecly safe. Nothing could be farther from the truth. Hard drives fail. If you don't have the important files backed up, they may be unrecoverable if the hard drive fails. Although hard drive failure is the most common reason for the loss of important files, any storage device can fail. For those who are family oriented, the failure of a storage device could mean the loss of all of their photos of children and grandchildren. For those in college, it could mean the loss of a thesis. A loss like that may require 100+ hours to reproduce. Music and video files are generally replaceable but it may require a lot of time and money to do it. For important files, make at least two backups (in addition to the original files). One can be stored on a second hard drive in the computer but the other should be stored on a device that can be stored in a different location. Storing the files in a different location will protect them in case of fire or theft. One of the simplest ways of backing up your files is to copy them to a USB flash drive (one example below).
 Above, it was suggested that you could store a copy of the files on a second hard drive in your computer. You should realize that some large hard drives are partitioned into multiple sections. Each partition will have its own drive letter and will appear to be individual drives but that's not the case. If you store the backup files on a partition on the same drive as the original files and the drive fails, bot sets of files will be lost. If you store them on a second hard drive, be sure that they are on a different physical drive. If you're unsure that you have multiple physical drives, you can right-click on COMPUTER >> select MANAGE >> click on STORAGE >> double-click DISK MANAGMENT and maximize the window (so you can see all of the drives more easily). In the example below, you can see that there are 3 physical drives and the CD ROM. Disk 0 is a 74GB (GigaByte) hard drive that is drive E for this computer. It has a single partition. Drive 1 is the main hard drive and is where your operating system (Windows XP or Windows 7 for most users) is installed. You can see that it has two partitions. In this instance, only one has a drive letter so only drive C is accessible. If you store photos in the My Documents folder, they are stored on drive C. If the second partition would have a drive letter assigned (not possible here because it's a protected partition), you could store backups on that partion but as you can see it would be on the same physical drive (disk 1) so it wouldn't be a safe place to store the backups. A 4GB memory card is plugged into the computer (notice that it is labeled as a removable drive - drive F). If you were going to backup files, you would want to store one on the E drive and one on the F drive.
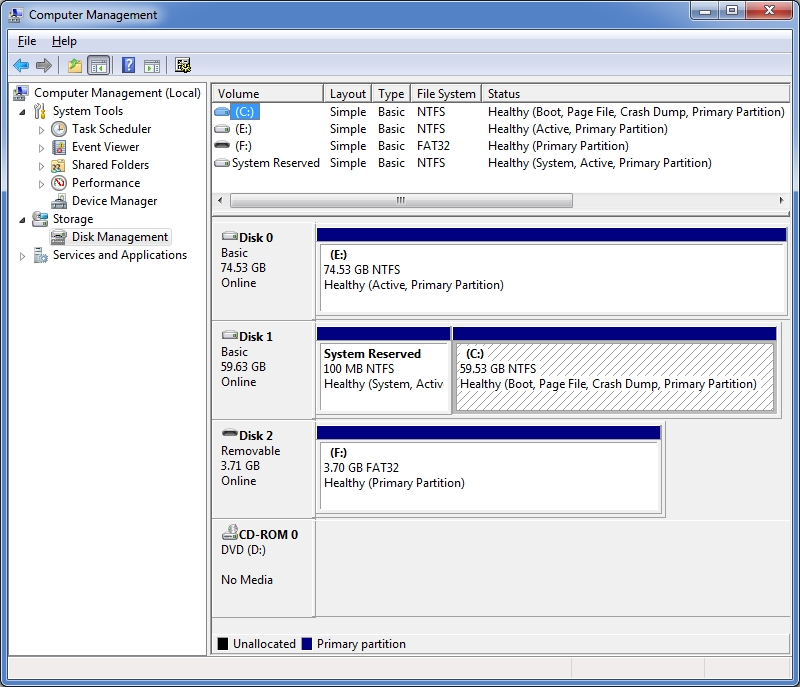 It's important that you NOT make any changes when in the window above. When you're finished looking at the drives, click the red box with the X in the top right corner of the window. It's also good to make backups of the computer's operating system and files. It can take months to get your computer set up properly. A drive failure can wipe all of that out. Acronis makes software that duplicates a drive so that it can be installed directly in place of the original/failed drive. If you are going to need to backup larger files (like those of your operating system), you will need to store the files on a second hard drive. It can be a conventional hard drive or a solid state drive (like the one below).
 As was stated previously, it's good to store at least one copy of large files somewhere other than your computer. Most people will not want to remove the cover from their computer to connect a hard drive (required for larger files) so they will need an easy way to connect to an external drive. You can buy external drives that come with all of the cables needed to make the connection to a USB or eSATA port. If you just want to use a bare drive, you can use an adapter like the one below. This is a USB 3.0 adapter. MAny adapters and external drives have only a USB 2.0 interface. Either will work but the USB 3.0 adapter is much faster than the USB 2.0 versions.
 For those who want to know more about protecting important files, these and other tips are covered on my computer site (bcot1.com). Chapter 58 covers backups. It's also important to read chapter 8 which covers virus and spyware protection.
|
|
|
|